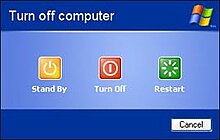10:55 Windows XP სახელმძღვანელო/Windows XP-ს გრაფიკული გარსი. | |
თავი 5 Windows XP სამუშაო დაფა ამ სურათზე გამოსახულია სამუშაო დაფა. როგორც ვხედავთ მასზე განლაგებულია ნაირნაირი პიქტოგრამები. ეს პიქტოგრამები აღნიშნავს პროგრამებს, მათზე მაუსის მარცხენა ღილაკით ორჯერ დაწკაპუნებით გაიხსნება შესაბამისი პროგრამა. ვინდოუსს აქვს რამდენიმე სისტემური პიქტოგრამა სამუშაო დაფაზე, რომლების გამოსახულია შემდეგ სურათზე: ჩემს დოკუმენტებში ინახება მომხმარებლის მიერ შეყვანილი ინფორმაცია, ჩემს კომპიუტერში შეგიძლიათ იხილოთ კომპიუტერში არსებული ინფორმაციის შემნახველი მოწყობილობები, გაიხსენეთ მეორე თავი. ჩემს ქსელში კი ქსელის არსებობის შემთხვევაში ჩანს ქსელში შეერთებული კომპიუტერები. წაშლილი ფაილები ინახება ნაგვის ყუთში, ხოლო პროგრამა ინტერნეტ ექსპლორერი გამოიყენება ინტერნეტში სამოგზაუროდ. სხვა დანარჩენი პიქტოგრამები კი მომხმარებლის მიერ არის შექმნილი. პიქტოგრამები შეიძლება იყოს შექმნილი როგორც პროგრამების გაშვებისთვის, ასევე საჭირო დოკუმენტების ადვილად მიწვდომისთვის ან საჭირო საქაღალდეები შეიძლება იყოს გამოტანილი დაფაზე. მოკლედ, ყველაფერი ნამდვილი მაგიდის ანალოგიით არის მოწყობილი, ცხოვრებაში თქვენ ხომ სამუშაო მაგიდაზე ის ნივთები გიდევთ რაც ძალიან ხშირად გჭირდებათ და გინდათ რომ ხელქვეშ გქონდეთ, ხოლო რაც ნაკლებად მნიშვნელოვანია, იმას უჯრებში და თაროებზე ინახავთ. ახლა ვნახოთ რა ხდება ქვემოთ - აქ არის ამოცანათა დაფა, რომელიც რამდენიმე ნაწილისგან შედგება. პირველი მწვანე ფერის ღილაკი, რომელსაც აწერია Start, გახლავთ ვინდოუსის მთავარი მენიუ. საერთოდ თქვენ კიდევ უამრავ მენიუს გაეცნობით წინ და წინ. შემდეგ გვაქვს სწრაფი გაშვების დაფა, სადაც შეგვიძლია ყველაზე ხშირად საჭირო პროგრამების პიქტოგრამები ჩავსვათ. ეს იმიტომ არის საჭირო, რათა როდესაც რაიმე პროგრამაა გაშვებული და იგი მალავს სამუშაო დაფას, ჩვენ შევძლოთ დროის ხარჯვის და ამ პროგრამის დაპატარავების გარეშე გავუშვათ სხვა სასურველი პროგრამა. ამოცანათა დაფაზე კი ვხედავთ იმ პროგრამებს რაც უკვე არის გაშვებული, კლავიატურის გადამრთველი შეიცავს იმ კლავიატურების განლაგებებს რაც გვჭირდება სამუშაოდ. როგორც ვხედავთ ჩვენს შემთხვევაში 3 განლაგებაა დაყენებული. განლაგების შესაცვლელად საჭიროა დაფაზე დავაწკაპუნოთ მარცხენა ღილაკით გადამრთველს და გამოჩნდება მენიუ რომელიც სურათზე ჩანს, ამის შემდეგ ვირჩევთ სასურველ განლაგებას და ვბეჭდავთ, როგორც ხედავთ ჩვენს სემთხვევაში არჩეულია განლაგება ქართული ენისთვის. შემდეგ ვხედავთ სისტემურ დაფას, აქ გვაქვს იმ პროგრამების პიქტოგრამები რომლებიც მუშაობის პროცესთან პარალელურად არიან გაშვებულნი და ან თავის საქმეს აკეთებენ ან კი რაიმე განსაკუთრებულ ბრძანებას ან მოვლენას ველოდებიან რომ რაიმე საქმე გააკეთონ. და სულ ბოლოს არის საათი რომელიც მიმდინარე დროს გვიჩვენებს. თუ კურსორს ცოტა ხნით გავაჩერებთ საათთან, მაშინ კარნახის სახით თარიღიც გამოჩნდება. საკონტროლო კითხვები და დავალებები:
თავი 6 მთავარი მენიუ Startმივიტანოთ კურსორი ღილაკ Start -თან და ცოტა ხნით გავაჩეროთ. როგორც ვხედავთ გამოვიდა კარნახი: ”დააწკაპუნე აქ რათა დაიწყო”. მოდით დავაწკაპუნოთ და დავიწყოთ. დაწკაპუნებისას გამოჩნდება ვინდოუსის მთავარი მენიუ, რომელიც ასე გამოიყურება: როგორც ხედავთ, იგი დაყოფილია რამდენიმე ნაწილად, სულ ზევით ხედავთ ჭადრაკის ფიგურებს და გვერდზე წარწერაა ”თქვენი სახელი”, აქ თქვენ ჭადრაკის მაგივრად შეგიძლიათ მოათავსოთ ნებისმიერი სურათი, თუნდაც თქვენი ფოტო, გვერდზე კი იქნება თქვენი სახელი, თუ როგორ გააკეთოთ ეს, ამაზე საუბარი ქვემოთ იქნება. მარცხენა მხარე იყოფა ორ ნაწილად, როგორც ვხედავთ ზემოთ ინტერნეტთან და ელექტრონულ ფოსტასთან სამუშაო პროგრამებია განლაგებული, თქვენ შეგიძლიათ ის პროგრამები განალაგოთ მანდ რაც თქვენ მოგწონთ, და ქვედა ნაწილში ის პროგრამებია განლაგებული რასაც ბოლო დროს თქვენ ყველაზე ხშირად იყენებდით. სულ ქვემოთ კი წარწერით ”All Programs” განლაგებულია პროგრამების მენიუ. მარჯვენა მხარე კი სამად არის დაყოფილი. ზედა ნაწილში ვხედავთ ბმულებს საქაღალდეებზე ”ჩემი დოკუმენტები”, ”ჩემი კომპიუტერი” მათი მნიშვნელობა უკვე ვიცით, აქ კიდევ არის ”ჩემი სურათები” (My Pictures) და ”ჩემი უკანასკნელი დოკუმენტები” (My Recent Documents). ადვილი მისახვედრია რომ ”ჩემს სურათებში” მომხმარებლის მიერ შექმნილი სურათები ინახება, ხოლო ”ჩემს უკანასკნელ დოკუმენტებში” თქვენს მიერ გამოყენებული ბოლო 15 ფაილის ბმული. ქვედა სექტორში გვაქვს როგორც წესი შემდეგი 3 პიქტოგრამა: ”საკონტროლო დაფა” (Control Panel), ”ძირითადი პროგრამები” (Set Program Access and Defaults) და ”პრინტერები და ფაქსები” (Printers ans Faxes). საკონტროლო დაფაში არის სისტემის ყველა პარამეტრების დაყენებისთვის აუცილებელი ინსტრუმენტები. ამაზე ქვემოთ დაწვრილებით შევჩერდებით. ძირითადი პროგრამების პიქტოგრამა შეიძლება რიგ შემთხვევებში ამ განყოფილებაში შეცვლილი იყოს ქსელური კავშირების პიქტოგრამით. ყოველ შემთხვევაში, ეს პატარა პროგრამა საშუალებას გვაძლევს ამოვირჩიოთ რიგი ამოცანებისთვის გამოვიყენოთ მაიქროსოფტის პროგრამები თუ ალტერნატიული პროგრამები. ამაზეც ქვემოთ ვისაუბრებთ. და ბოლოს პრონტერების საქაღალდეში შეგვიძლია ვნახოთ თუ რა პრინტერი ან ფაქსები გვაქვს დაყენებული და უკანასკნელ განყოფილებაში ასევე 3 პიქტოგრამას ვხედავთ. პირველია ვინდოუსის დახმარების სისტემა (Help and Support)რომელზეც შესაბამის თავში ვისაუბრებთ, შემდეგ ძებნა (Search) და ბოლოს სწრაფი შესრულება (Run)მასზე საუბარი გვექნება როდესაც გავიგებთ თუ რას წარმოადგენენ პროგრამები. სულ ქვემოთ კი ცისფერ ზოლზე ვხედავთ ორ პიქტოგრამას ”სისტემიდან გამოსვლა” (Log Off) რაც ნიშნავს მომხმარებლის მიერ სისტემის დატოვებას, და სხვა მომხმარებლისთვის დათმობას. ამ დროს კომპიუტერი არ ითიშება. დაწვრილებით ამაზე ვისაუბრებთ თავში სადაც მომხმარებლებზე იქნება საუბარი, და მეორე ღილაკია კომპიუტერის გამორთვა (Turn Off Computer). ამაზე კი შემდეგ თავში ვისაუბრებთ. ახლა კი გავხსნათ პროგრამების მენიუ. როგორც სურათზე ჩანს აქ ვხედავთ კომპიუტერში ჩაწერილ ყველა პროგრამის პიქტოგრამას, ზოგ პროგრამას რამდენიმე პრიქტოგრამა აქვს ამიტომ ისინი გაერთიანებულნი არიან საქაღალდეებში. თუ გსურთ რომელიმე პროგრამის სამუშაო დაფაზე გამოტანა მაშინ სასურველი პროგრამის პიქტოგრამაზე დააწკაპუნეთ მარჯვენა ღილაკი და გამოსულ მენიუში აირჩიეთ პუნქტი ”Send to” (გააგზავნე) და მის ქვემენიუში აირჩიეთ პუნქტი ”Desktop” (სამუშაო დაფა). ახლა დახურეთ მენიუ და შეხედეთ დაფას, თქვენი პიქტოგრამა უკვე იქ უნდა იყოს. თუ კი გსურთ რაიმე პროგრამა გადაიტანოთ მთავარი მენიუს ძირითად პროგრამებში, სადაც ჩვენს სურათზე ინტერნეტში და ელ ფოსტით სამუშაო პროგრამების პიქტოგრამებია, მაშინ სასურველი პროგრამის პიქტოგრამაზე დააწკაპუნეთ მარჯვენა ღილაკით, და გამოსულ მენიუში აირჩიეთ ”Pin to Start menu” (დაამაგრე მთავარ მენიუზე). საკონტროლო კითხვები და დავალებები:
თავი 7 კომპიუტერის ჩართვა და გამორთვაწინა თავში სიტყვამ მოიტანა და ჯობია აქ განვმარტოთ ეს ამბავი. კომპიუტერის ჩასართავად საჭიროა პირველ რიგში რომ ყველაფერი შეერთებული იყოს კვების წყაროსთან, შემდეგ ვაჭერთ კორპუსზე ღილაკს "Power” -ს და ველოდებით ჩატვირთვას. როდესაც სამუშაო დაფა სრულად და ლამაზად გამოჩნდება ესე იგი სისტემა ჩაიტვირთა და მზად არის მუშაობისთვის. გამოსართავად კი საჭიროა შევიდეთ მთავარ მენიუსი და დავაწკაპუნოთ წითელ ღილაკს რის შემდეგაც დავინახავთ ასეთ სურათს. ყვითელი ღილაკი - Stand By ნიშნავს ლოდინის რეჟიმს, თუ თქვენ სადმე მიდიხართ ნახევარი საათით და არ გინდათ კომპიუტერის გამორთვა შეგიძლიათ დააძინოთ. ეკრანი ჩაქვრება, ყველაფერი შენელდება, და დენიც ნაკლები დაიწვება. გასაღვიძებლად საკმარისია ან მაუსი გაანძრიოთ ან კლავიატურაზე რამე ღილაკს დააჭიროთ. შემდეგი წითელი ღილაკი ნიშნავს გამორთვას. დააწირეთ მას და დაელოდეთ, ყველაფერი ჩადგება საწყის მდგომარეობაში (იგულისხმება უპირველეს ყოვლისა ვინჩესტერი) და კომპიუტერი გამოირთვება. მესამე კი არის გადატვირთვა (Restart). რაიმე პროგრამის ჩაწერის შემდეგ ან თუ ვინდოუსს შეექმნა რაიმე პრობლემა შეიძლება სასურველი იყოს ვინდოუსის თავიდან ჩატვირთვა. ამ დროს კომპიუტერი გამოირთვება და მაშინვე თავიდან ჩაირთვება. თავი 8 ფაილები და საქაღალდეებიტერმინ ფაილს უკვე მრავალჯერ გადავეყარეთ, მოდით ბოლო ბოლო გავარკვიოთ რა ხილია იგი რა როგორ იჭმევა. ფაილი შეიძლება იყოს ტექსტური, გრაფიკული, მუსიკალური, ვიდეო, და მრავალი სხვა სახის. ფაილი არის ის ერთეული სადაც ინახავთ რაიმე სახის ინფორმაციას. წინამდებარე სახელმძღვანელოც ერთ ფაილშია ჩაწერილი. კომპიუტერში უამრავი ფაილია, შეიძლება ათასობით იყოს, შეიძლება ასი ათასობით და შეიძლება მილიონობით. ისინი ჩაწერილნი არიან მყარ დისკზე. მოდით შევიდეთ MY Computer-ში. დავიშვათ გაქვთ ორი პარტიცია C და D. ორივეზე შეიძლება ჩაწერილი იყოს უამრავი ფაილი, არც არის საჭირო იცოდეთ თუ რამდენია ზუსტად. ბევრი ფაილი თვითონ ოპერაციულ სისტემას აქვს და ისინი აუცილებელია სისტემის მუშაობისთვის. ყველა პროგრამას თავისი ნაირნაირი ტიპის ფაილები მოყვება. ზოგს კი თქვენთვითონ ქმნით. ახლა დავუშვათ რომ C დისკზე გვაქვს 100 000 სხვადასხვა ტიპის ფაილი. წარმოიდგინეთ რომ ეს ყველა ფაილი ყოველგვარი წესრიგის და იერარქიის გარეშე ეყაროს პირდაპირ C დისკზე. როგორ ფიქრობთ რამდენ ხანს მოანდომებდით საჭირო ფაილის ძებნას? ალბათ ძალიან დიდი ხანი დაგჭირდებოდათ და ბევრი ენერგიის ხარვაც გამოვიდოდა. ამიტომ არსებობს ფოლდერები, ანუ ქართულად საქაღალდეები. ისინი იგივე როლს ასრულებენ რასაც ჩოულებრივ ცხოვრებაში საქაღალდეები, უჯრები, თაროები, კარადები და ა.შ. მათში ინახება ფაილები. კიდევ ერთხელ შევავლოთ თვალი C დისკს, აქ ვხედავთ სისტემურ საქაღალდეებს: ”Windows” "Program Files” "Documents and Settings”, ადვილი მისახვედრია რომ პირველში ინახება თვით ვინდოუსის ფაილები, მეორეში დაყენებული პროგრამები და უკანასკნელში მომხმარებელთა დოკუმენტები და პარამეტრები. ნებისმიერში რომ შეხვიდეთ კიდევ წააწყდებით ფაილებსაც და საქაღალდეებსაც. სქემატურად ეს ასე გამოიყურება და ხეს წააგავს: სულ ზედა კვადრატი არის C დისკი, შემდეგ დონეზე არისნ საქაღალდეები რომლებიც პირდაპირ C დისკზეა, შემდეგ მათში ჩადებული საქაღალდეები და ა.შ. თქვენს დოკუმენტებშიც შეგიძლიათ თემატურად შექმნათ საქაღალდეები და გაანაწილოთ მათში თქვენი ფაილები. მაგალითად: საკურსო, ჩემი დის ფოტოები, და ა.შ. ყველა ფაილს თავისი ზომა წონა გააჩნია. ალბათ არ არის ძნელი მისახვედრი თუ რა ერთეულებით იზომება ფაილი. თუ ფაილი ცარიელია, მაშინ მისი ზომა იქნება 0 ბაიტი. თუ მარტივ ტექსტურ რედაქტორში ჩავწერთ 2 სიმბოლოს და შევინახავთ, მიჭებული ფაილის ზომა იქნება 2 ბაიტი. ტექსტური ფაილები შედარებით პატარა ზომისანი არიან, გრაფიკულნი უფრო დიდები არიან, მუსიკალური კი გრაფიკულზე დიდია როგორც წესი, ვიდეო ფაილები კი ყველა ჩამოთვლილს აღემატება. საქაღალდეებს თავის თავად ზომა არ გააჩნიათ, მათ ზომაზე თუა ლაპარაკი ეს ნიშნავს მათში არსებული ფაილების ჯამურ ზომას. საკონტროლო კითხვები და დავალ | |
|
| |
| |||